Managing Your Online Account
The Civic Center is a fully mobile ticketing venue. Learn how to manage your online account and mobile tickets with our quick step-by-step instructions.
Managing Your Online Account
Activating Your Online Account
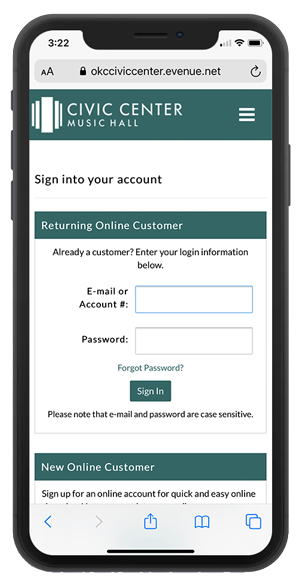 To activate your online account, you must have your customer number and online pin. You can request that online. Once you have received your customer number and pin, follow the step-by-step instructions below.
To activate your online account, you must have your customer number and online pin. You can request that online. Once you have received your customer number and pin, follow the step-by-step instructions below.
- On the activation screen, enter your customer number and pin. You should have received these from tickets@okcccf.com. If you receive an 'Email Already in Use' error, this means you have previously logged in to your account and need to reset your password.
- Confirm your email and create your password. These will be used for future logins. Passwords should be 8-12 characters with at least 1 upper-case letter and 1 number.
- Review your billing address and phone number.
- The account activation is complete. The page will redirect to your account overview where you can review your upcoming events and manage your tickets.
Editing Your Profile
Manage your personal information in your online account. Log in to your account and then click or tap 'View Account & Settings' and 'Account Settings.'
Resetting Your Password
- Visit the 'Forgot Password' page and enter your email. If your account is located, you will be emailed a temporary password.
- Enter the temporary password in the field provided.
- Create a new password. Passwords should be 8-12 characters with at least 1 upper-case letter and 1 number.
View Order History
Review your order history in your online account under the 'My Tickets' menu. Events are listed in chronological order and grouped by year and resident arts organization. You can sort by exchanges, item packages, renewals, returns, order date and event date. View pricing, event and seat information in any purchased item's details.
Renew Season Tickets Online
Online season renewals are available for select resident arts organizations. If available, Season Renewal Applications are available in your online account.
- Log in to your online account
- View 'Season Renewal Application' menu
- Select 'Online Renewal - New Application'
- Confirm your package and quantity and select location and item preferences, if applicable
- Add additional items or make a donation, if available
- Review your selections and select 'Add to Cart'
- Select your delivery method
- Confirm your date, time, and delivery method selection. Complete your payment and place your order.
Note: A small deposit charge may be posted to your account. An additional payment or payment plan will be charged on the next billing cycle date.
Transferring Your Tickets
If you can no longer attend a show or would like to gift tickets, transfer your ticket online with just an email or phone number. Please note transferring tickets makes them ineligible for refunds or exchanges. Transfers are available after mobile tickets have been released. In some cases, mobile tickets may be delayed until closer to the event.
- Log in to your online account
- View the 'Transfer Tickets' menu under 'Manage My Account'
- Select your tickets to transfer by clicking or tapping the checkbox next to the seat location
- Enter the mobile number or email of your intended recipient
- Review the order and contact information carefully. Once satisfied, click or tap the 'Transfer Tickets' button
- The transfer has been initiated. The recipient must accept the tickets to complete the transfer
There is no deadline for recipients to accept a transfer. You can cancel the transfer before the transfer is accepted by visiting the 'Pending Transfers' menu in your online account.
Accepting a Ticket Transfer
If you have received a ticket transfer, you can accept the transfer easily from your smartphone or desktop.
- Click or tap the 'Accept Transfer' button in the text message or email
- Accept or decline the transfer on the subsequent webpage
- Sign in or create an online account
- Once you have successfully logged in, your tickets will be transferred to your account. Download the tickets to your smartphone's wallet for easy access.
Managing Your Mobile Tickets
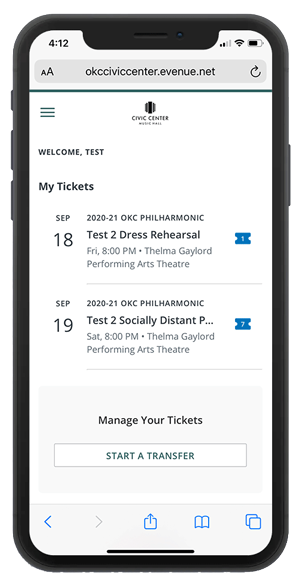 Download Your Tickets from your Delivery Email
Download Your Tickets from your Delivery Email
- Open the email you received from tickets@okcccf.com. You may need to check your spam or junk folder
- Tap the linked event name
- Tap the 'Add Tickets' button to add the tickets to your Apple Wallet or Google Pay app
- Tap 'Add/Add All' or 'Save/Save All' when presented with your tickets to save them to your device
Download Your Tickets from Your Online Account
- Log in to your online account from your smartphone
- Navigate to the event for the tickets you want to download in the 'My Events' section
- Tap the 'Add Tickets' button to add the tickets to your Apple Wallet or Google Pay app
- Tap 'Add/Add All' or 'Save/Save All' when presented with your ticket to save them to your device
ALL-IN-1 Pass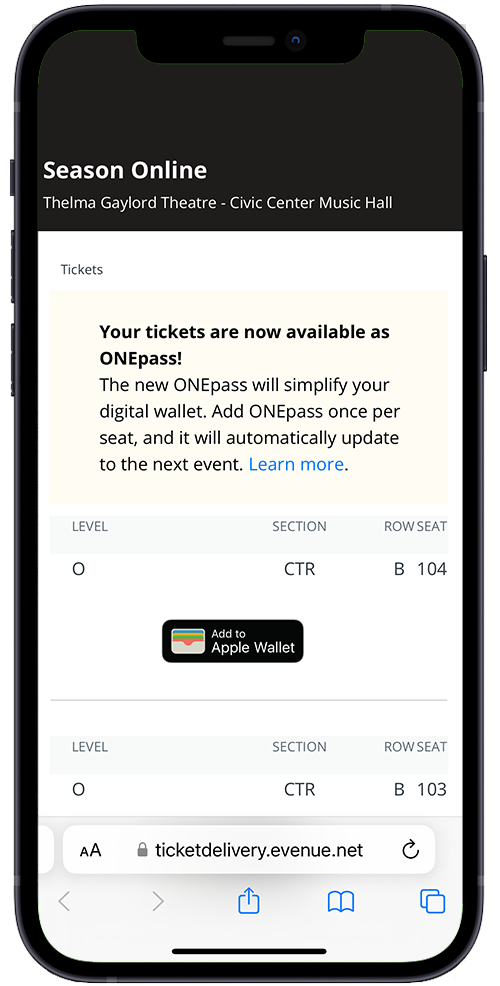
The ALL-IN-1 mobile ticket is your seat for the season! Available for select resident organization season packages, the ALL-IN-1 allows you to add just one mobile ticket for all performances of your season ticket package. Add the ALL-IN-1 ticket once per seat and it will automatically update to the next event.
What is ALL-IN-1?
ALL-IN-1 is a mobile ticket that automatically updates to the next event within your season ticket package. The ALL-IN-1 only needs to be added once per seat.
Is ALL-IN-1 available for all tickets?
ALL-IN-1 is available for select resident arts organization season tickets. Your Add to Wallet screen will indicate if ALL-IN-1 is available for your season package.
How do I know if a ticket is a ALL-IN-1 Pass?
When you retrieve/access your ticket in My Account, the ALL-IN-1 logo displays on the top right corner of ticket.
How do I add a ALL-IN-1 pass to my digital wallet?
Login to My Account on your mobile device. Click Add to Wallet, and you’re done!
How many times do I have to add my All-In-1?
Add each seat just once. Your All-In-1 knows to rotate to the next event automatically.
When does my ALL-IN-1 update to the next event?
The ALL-IN-1 pass automatically updates after an event has ended to display the next event. Updates generally take a few hours to take place. If your pass is not updating, ensure that Automatic Updates are enabled for your Wallet app and that location services are turned on.
How do I know if my ALL-IN-1 has been updated?
Check the ALL-IN-1 in your digital wallet to verify. After the previous event has passed, it shows the next event’s date! The update may not be immediate.
My ALL-IN-1 didn't update. What do I do?
ALL-IN-1 will automatically update before each preceding event. Make sure you have automatic updates turned on (in the settings of your ALL-IN-1) and location services turned on for your wallet app. If you do not see the update, please contact the Box Office.
What happens when I exchange one of my tickets?
The ALL-IN-1 pass in your digital wallet will display “VOIDED” and you will receive a traditional single event pass.
Can I exchange an entire ALL-IN-1?
No, but the events included in your ALL-IN-1 pass can be managed individually.
Can I see my season tickets individually, and choose not to use ALL-IN-1?
Individual passes will not be available if you have opted in to the ALL-IN-1 pass.
I deleted my ALL-IN-1 pass. Can I add it to my digital wallet again?
Yes, go to My Account and access your passes anytime.
What if I forget my phone or my phone dies?
Visit the Box Office when you arrive for assistance.